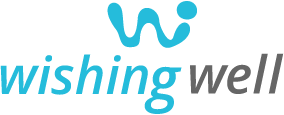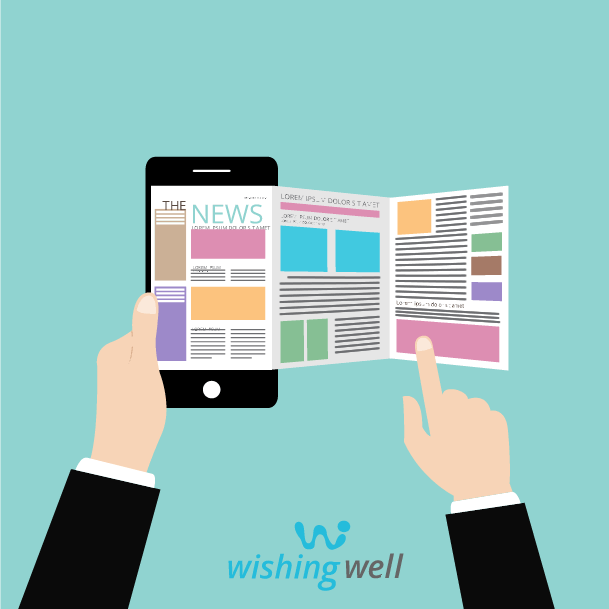
Gestionar noticias para la web
El contenido propio, original y elaborado, es sin duda el factor más valorado por los usuarios que visitan nuestra web. Tomarse un tiempo para crear ese contenido es fundamental. Dar una imagen transparente de nuestra empresa o negocio es de vital importancia para ser valorados positivamente, no ya solo por los usuarios que visitan nuestra web, sino por un factor que determinará que seamos encontrados en este mar que es internet, el posicionamiento web SEO.
Y dentro de este posicionamiento, hemos de hablar del gigante de los buscadores, Google. Y es que este buscador, el principal sin duda, valora muy positivamente que nuestro contenido vaya creciendo, de una manera paulatina. Es muy fácil. Si nosotros le damos importancia a nuestra web, haciéndola diferente, original e introduciendo contenido que sea de valor para los usuarios, Google querrá posicionarnos. Su misiónes ofrecer contenido de calidad al que busca, ese es su negocio, y el nuestro explicarte cómo conseguirlo.
Gestionar contenido desde un CMS
Lo primero para empezar a introducir noticias en nuestra web será ir a la url de nuestro panel de control. Ésta siempre será www.nuestro_dominio.com/control. Una vez ahí, nos loguearemos con nuestro usuario y contraseña.
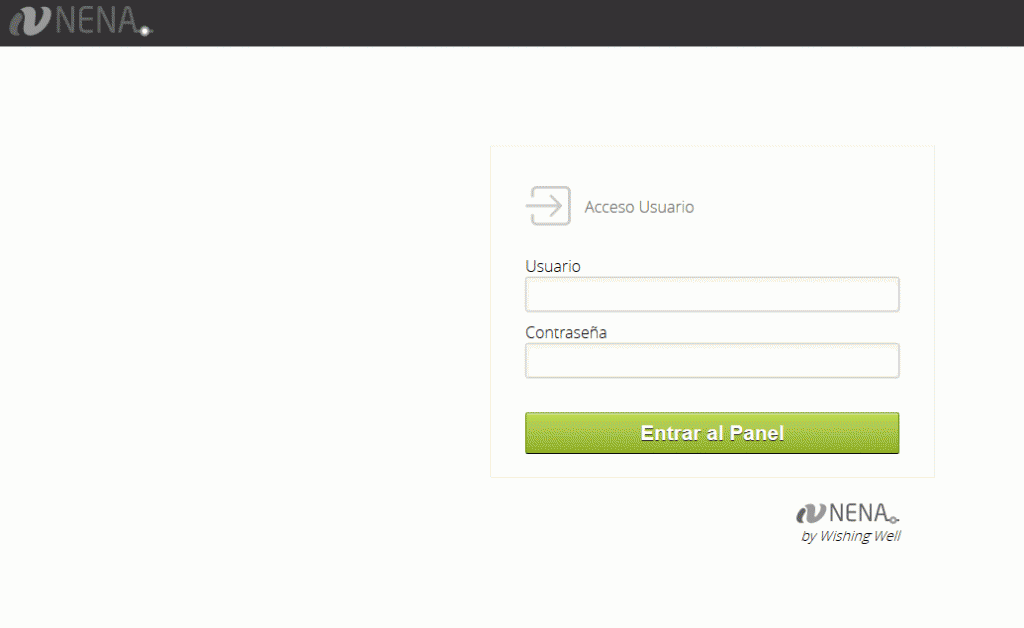
De este modo accederemos a nuestra pantalla de escritorio del panel de control. Dependiendo de las funcionalidades que tengamos, adaptadas a las necesidades de nuestra empresa, veremos varias opciones.
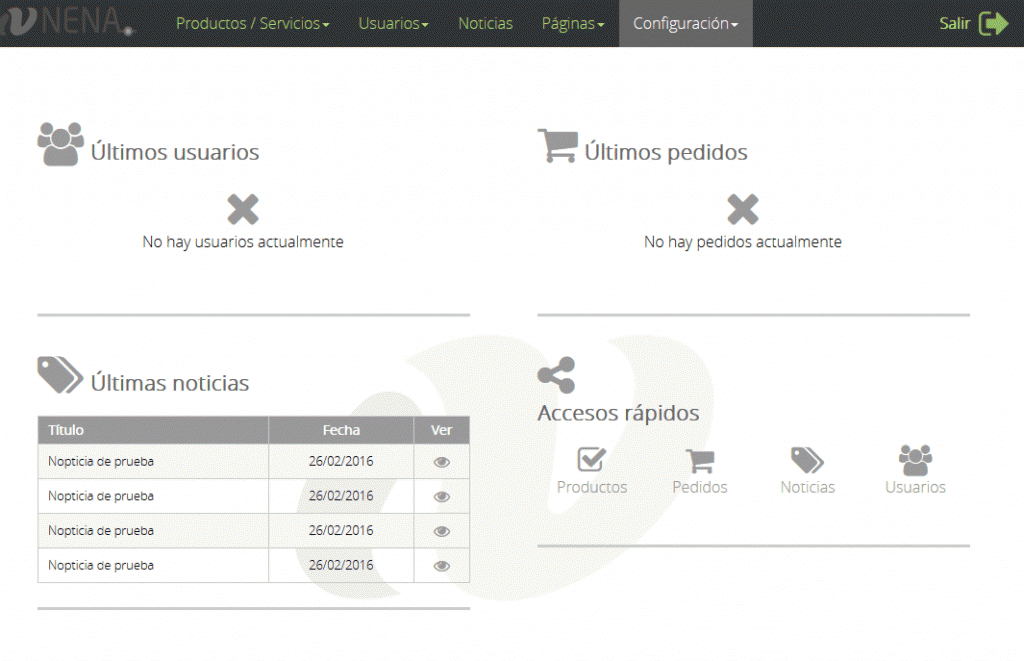
Pero nosotros clicaremos sobre Noticias, ya que este post trata de ello. Una vez clicada esa pestaña accederemos a la sección del panel de control que controla las noticias. Partimos de cero, por lo que no veremos ninguna noticia en el listado. Para comenzar haremos clic sobre Nuevo Registro.
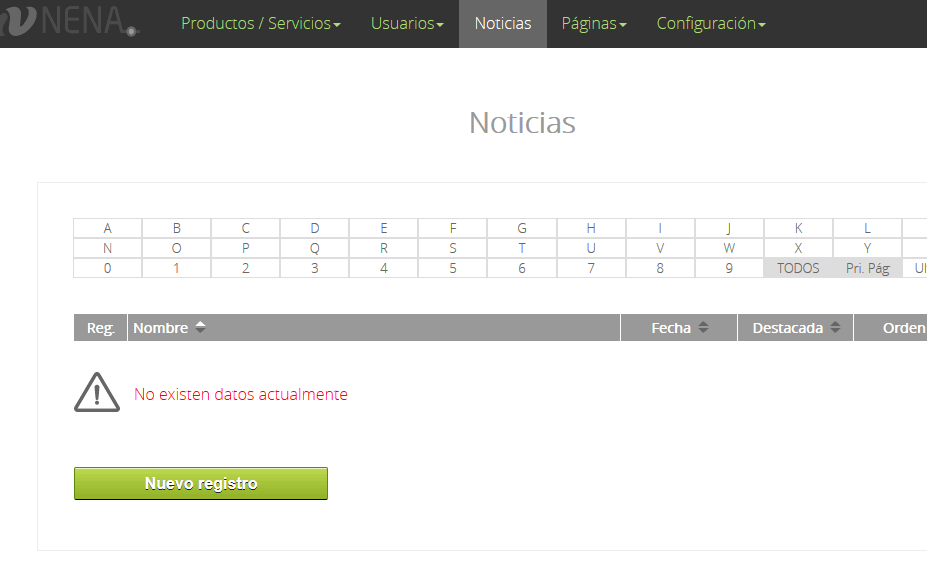
Una vez dentro iremos introduciendo textos, imágenes y aquello que creamos conveniente para nuestra noticia. El orden en el que queramos que aparezca, dentro de ese día, si hubiera más noticias ese mismo día, si queremos que aparezca destacada en la home, el título, el resumen, no muy largo y el desarrollo de la noticia. Todo lo extenso que queramos. Luego veremos cómo dar formato al texto que introduzcamos en este apartado.
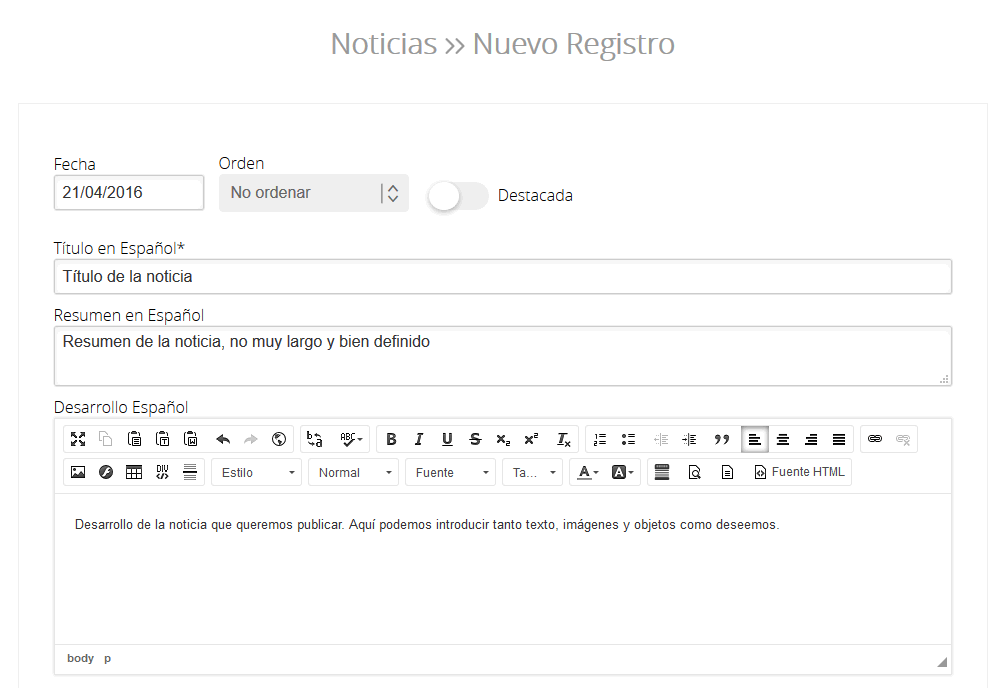
En la parte inferior podremos incluir, siendo muy recomendable, una o varias imágenes relacionadas. En el campo de texto de la izquierda del selector de imagen introduciremos una frase descriptiva de la misma, muy importante a la hora de posicionar de manera orgánica en buscadores. Si queremos que aparezcan más imágenes relacionadas, activaremos galería de imágenes.
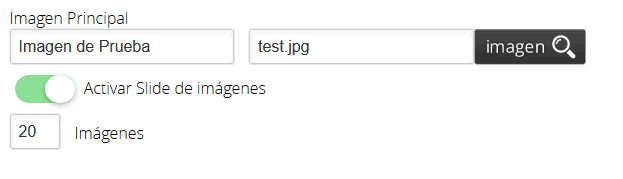
Es muy importante configurar correctamente cada imagen. No podemos incluir imágenes muy pesadas ya que la carga de la página sería eterna. Aconsejamos un peso máximo de 80 a 100 kb. y unas dimensiones de unos 700 px de ancho como máximo y unos 500 de alto, como máximo también. De este modo las imágenes tendrán un tamaño perfecto para cualquier tipo de dispositivo.
Así mismo, es muy importante el nombre uq ele demos a nuestras imágenes. Siempre utilizaremos palabras descriptivas y relacionadas con el tema de la noticia. Por ejemplo si hablamos de gatitos, la imagen la podríamos llamar gatitos-pardos-andaluces.jpg . Vemos como no dejamos espacios y en su lugar usamos guiones medios, favoreciendo el SEO de la página.
Los formatos admitidos serán siempre .gif, .jpg y .png. Aunque nosotros aconsejamos siempre el uso de formatos en JPG, ideales para imágenes.
En la parte inferior de esta pantalla nos encontramos, si hacemos clic sobre Opciones SEO, con las posibilidades que tenemos de optimizar la web para SEO.
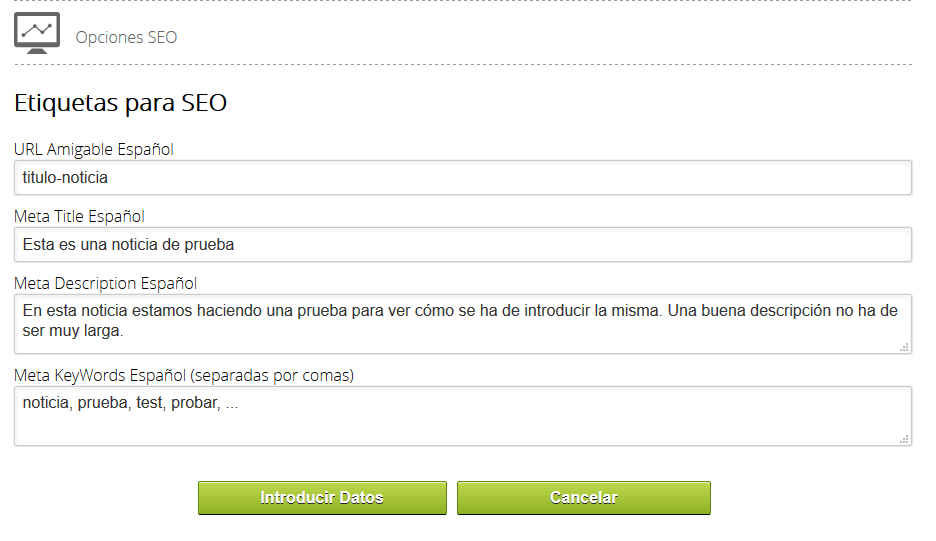
- La URL amigable será la url que usará la página. Intentaremos quitar palabras que no aportan nada, como de, para, y, artículos, etc.,…
- El meta title será prácticamente igual que el título de la noticia.
- La meta descripción no será más larga de 200 caracteres para que los buscadores muestren correctamente el resultado en su búsqueda.
- Las meta keywords nunca debería exceder de 7 y siempre las separaremos por comas. Usaremos palabras muy definitorias del artículo sobre el que estamos escribiendo.
Le daremos a Guardar / Modificar Datos y nuestra noticia ya estará preparada.
Introduciendo imágenes en la galería
Si queremos podemos incluir tantas imágenes como hayamos indicado en la activación de la galería de imágenes. Seleccionaremos de nuevo otra imagen y la subiremos. Atenderemos siempre a las indicaciones de tamaño y formato de las mismas para asegurarnos que son correctas.
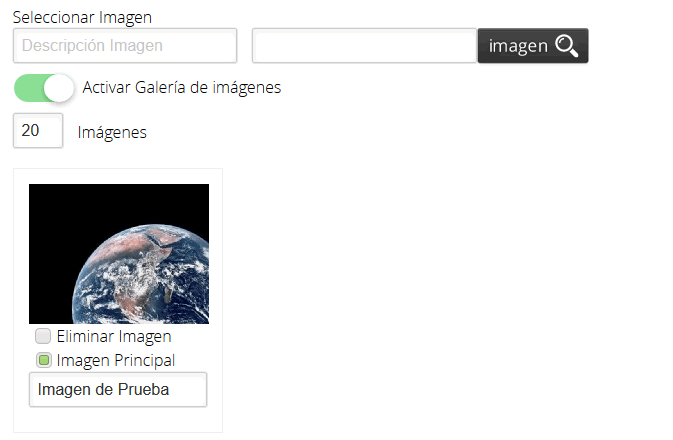
De este modo irán apareciendo en nuestro gestor de contenidos web las imágenes que vayamos subiendo, dando siempre a Modificar Datos cada vez que seleccionamos una. Lo hacemos así para asegurarnos que cada imagen es perfecta y que se incluye de manera óptima.
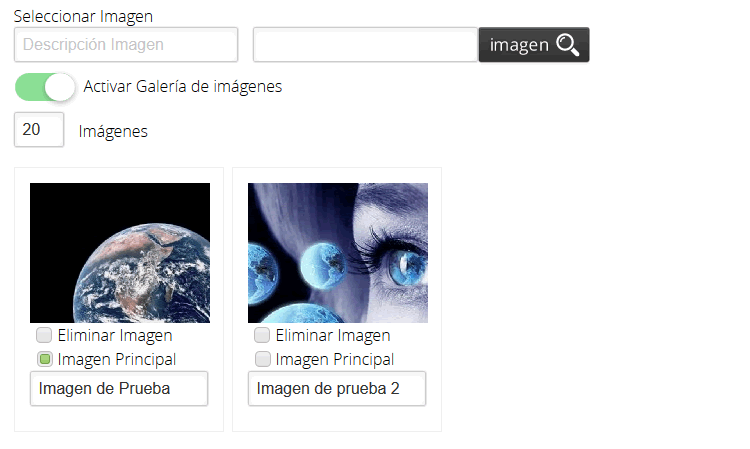
Aquí vemos como va quedando nuestra noticia al acceder al apartado de noticias de la web. Si no incluimos ninguna imagen se mostrará una por defecto.
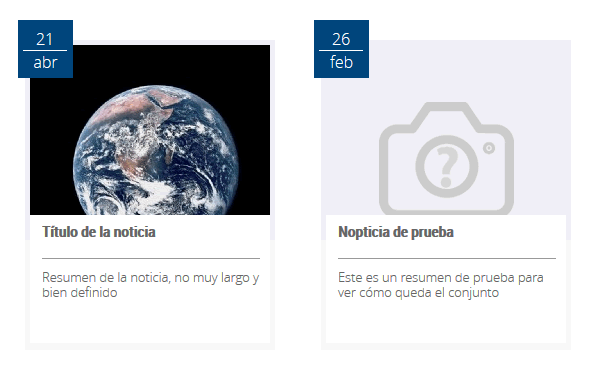
Si accedemos al detalle de la noticia de nuestra web podemos ver cómo va quedando la misma. Aunque en este ejemplo la veamos muy vacía.
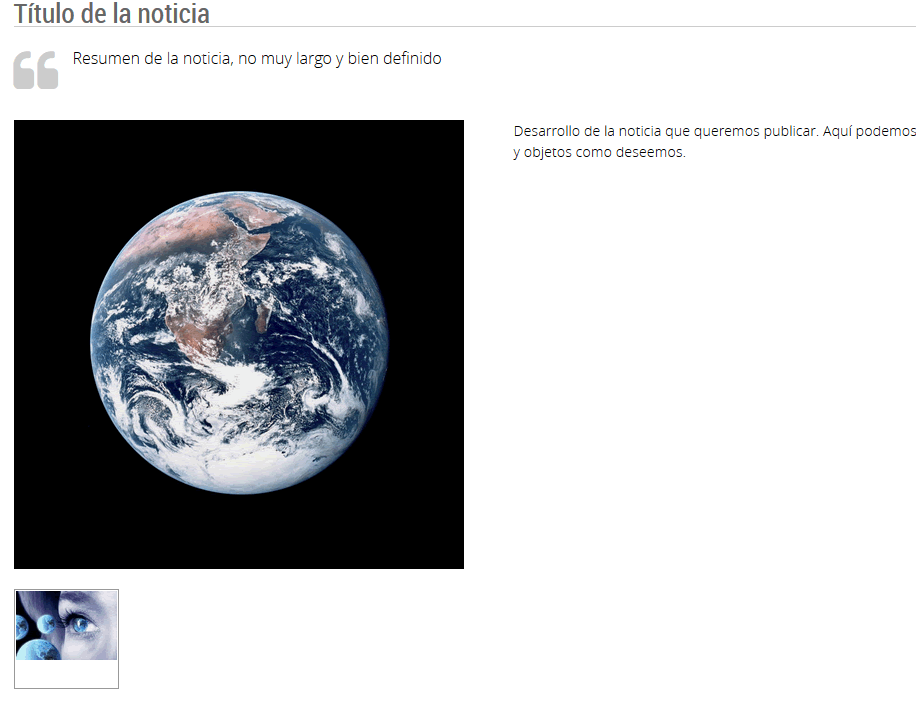
Dando formato al texto de la noticia web
Pero aún hay más. Mucho más. Si queremos, podemos dar formato al texto que tenemos en el Desarrollo de la sección. En este espacio podremos:
- Incluir imágenes
- Incluir enlaces
- Incluir tablas
- Incluir encabezados y estilos
- Cambiar la tipografía
Y muchas otras cosas que ofrece la barra de herramientas de nuestro gestor de contenidos.
Como ejemplo mostraremos cómo añadir imágenes al cuerpo de texto del desarrollo de la noticia. Para ello simplemente situaremos el cursos sobre el sitio donde queramos que aparezca la imagen en nuestro texto y clicaremos sobre el icono que aparece con una montañita con un sol, aquí redondeada con un círculo. De este modo se abrirá un pop-up. En ese pop-up haremos clic sobre Ver Servidor.
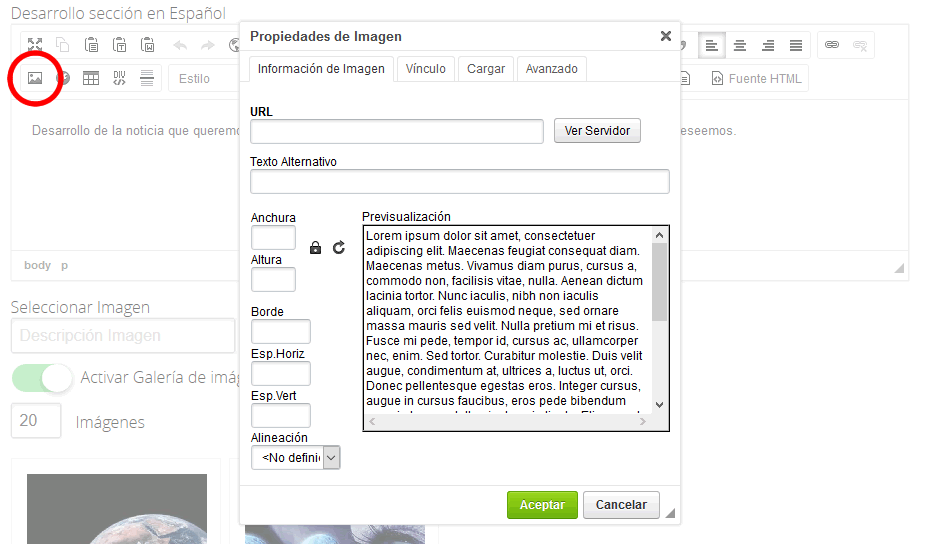
Cuando hagamos clic cobre Ver Servidor se abrirá otra ventana. En esta nueva ventana, aparecerán todas las imágenes que hayamos ido subiendo a nuestra biblioteca de imágenes mediante este sistema, desde las diferentes secciones de la web.
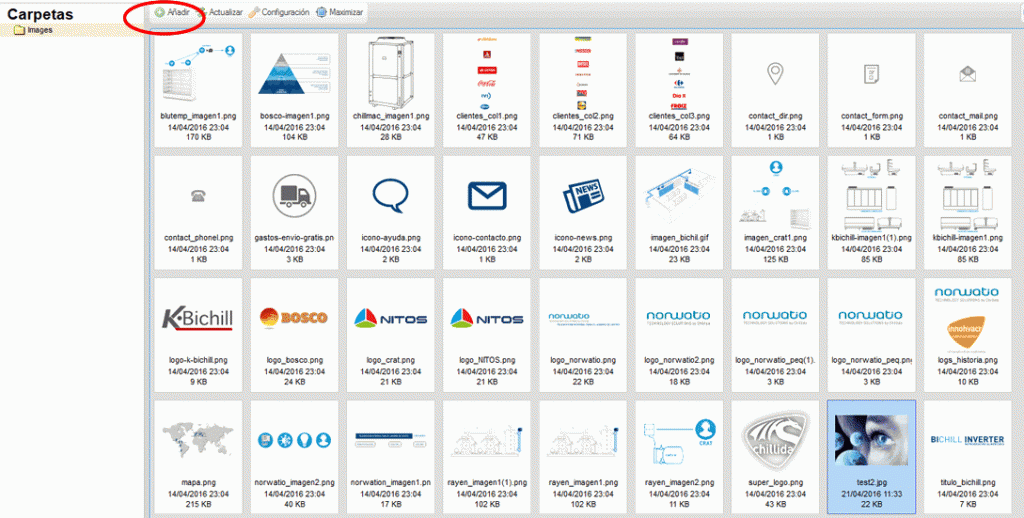
Para subir una nueva imagen (nos volvemos a remitir a las condiciones de formato de la misma) haremos clic sobre Añadir, en la parete superior, o bien arrastraremos desde nuestro ordenador una imagen al centro de esta ventana.
Una vez subida, haremos clic dos veces sobre la misma para seleccionarla. Desaparecerá la ventana y se nos mostrará el op-up previo con la imagen seleccionada. Ahí podemos dar indicaciones de borde, espaciados, y muchas otras posibilidades que podemos ir probando.
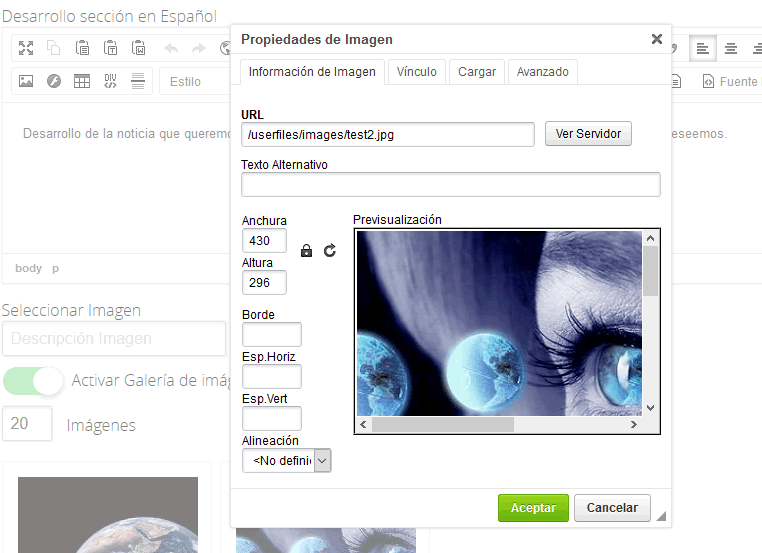
Daremos en aceptar y la imagen quedará insertada en nuestro cuerpo de texto.
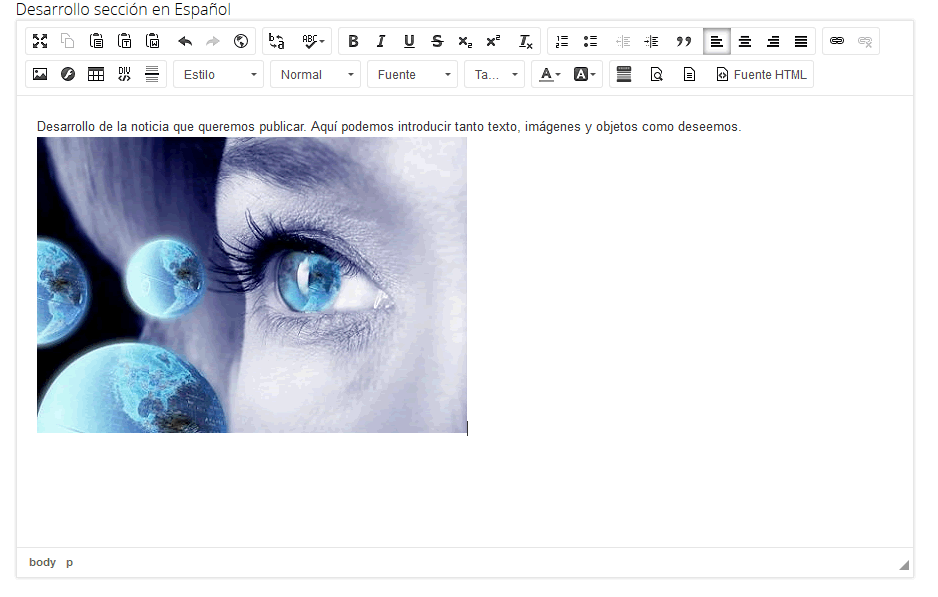
Pero tenemos además muchas posibilidades, como por ejemplo, crear un enlace. Para ello seleccionaremos el texto que queramos convertir en enlace y haremos clic sobre el icono de la barra superior de herramientas que tiene el eslabón de una cadena, aquí en la parte superior derecha.
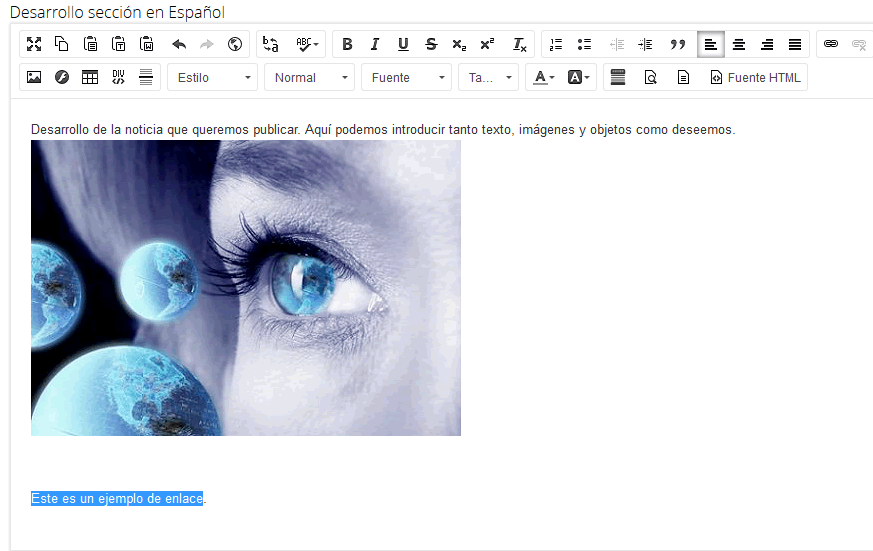
De este modo se abrirá un pop-up en donde indicaremos a dónde queremos que enlace nuestro link. Daremos a Aceptar y ya estará creado.
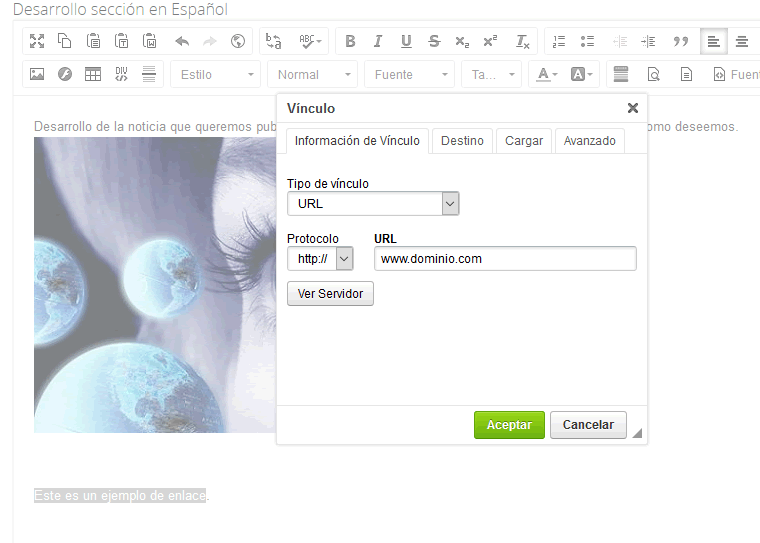
Pero además disponemos de otras posibilidades. Si queremos por ejemplo cambiar de fuente una parte del texto, o toda, seleccionaremos lo que queramos modificar y desplegaremos el seleccionador de Fuente de nuestra barra de herramientas.
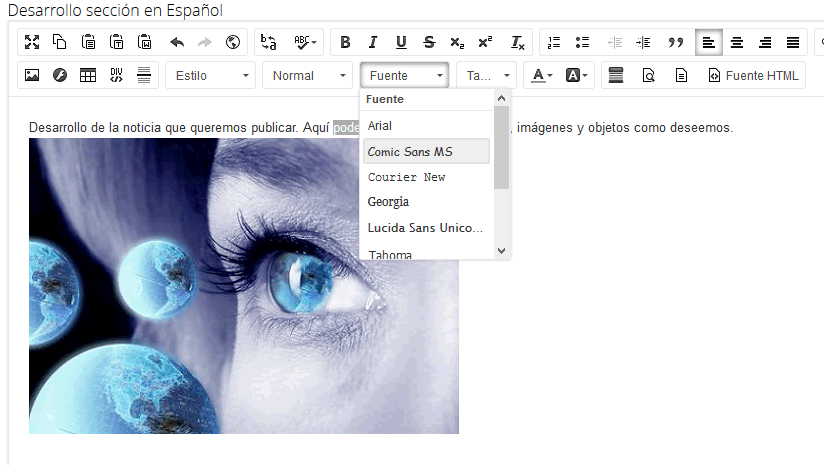
…o si queremos crear encabezados, muy útiles para el SEO, seleccionaremos el tipo de encabezado de nuestro selector correspondiente de la barra de herramientas de nuestro gestor de contenidos. Como siempre, clicaremos sobre Modificar Datos para que los cambios tengan efecto.
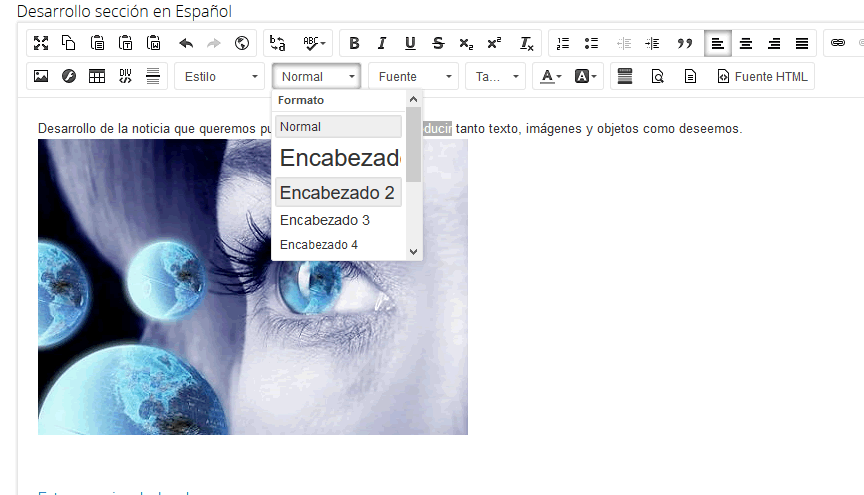
Como vemos, esta es solo una pequeña muestra de las posibilidades que ofrece nuestro gestor de contenidos. Para ello nos servimos de CKEditor. Una herramienta mundialmente conocida y usada. Te aconsejamos que pruebes todo lo que quieras la barra de herramientas para que compruebes la infinidad de posibilidades que ofrece.
Pero lo más importante es que el contenido crezca. Tómate tu tiempo para elaborarlo y ofrece siempre contenidos de calidad para los usuarios.