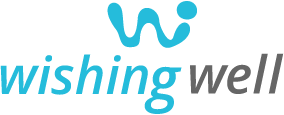Curso diseño y programación web: parte 1
Diseño y programación tienda online (Parte 1)
Os queremos agradecer a todos vuestro interés en este curso. Esperamos ir resolviendo vuestras dudas a medida que vamos avanzando.
Comenzamos!!!
Como primer tema, y quizá uno de los que más quebraderos de cabeza puedan darnos, vamos a configurar el IIS correctamente sobre Windows 7. Lo haremos sobre Windows 7 puesto que es un sistema operativo intermedio, entre el Windows 8 y el Vista. Nos puede servir perfectamente para todos los casos.
Debemos aclarar que vamos a diseñar y programar nuestra tienda online a medida sobre ASP y bases de datos Access. Una vez entendido esto continuamos con la configuración correcta del IIS, o lo que es lo mismo, el Internet Information Services que nos permitirá que las páginas desarrolladas bajo ASP funcionen correctamente en nuestro ordenador sin necesidad de tener que usar un ftp e ir modificando en un servidor externo.
Instalar IIS 7 ó 7.5.
Lo primero que haremos será dirigirnos a Panel de control > Programas y Características -> Activar o desactivar las características de Windows
Clicamos sobre Internet Information Services y marcamos ASP. Lo dejamos tal y cómo se muestra en esta imagen.
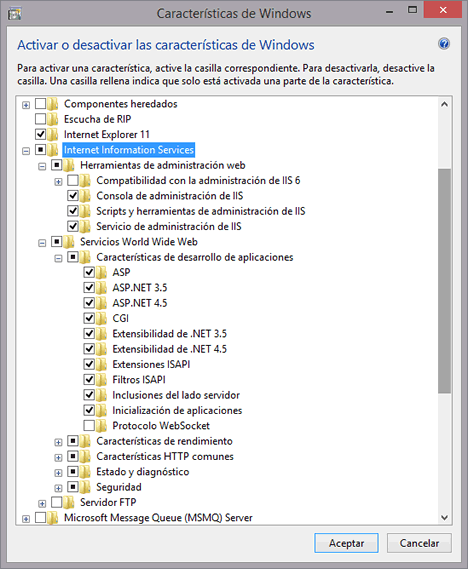
Damos a aceptar y esperamos un rato hasta que se queda configurado e instalado.
Una vez instalado nos dirigimos de nuevo al panel de control y pulsamos sobre Herramientas administrativas > Administrador de Internet Information Services.
Si todo se ha instalado correctamente, no deberíamos tocar nada, simplemente añadiremos pulsando sobre Default Web Site y con el menú contextual >> Agregar Directorio Virtual
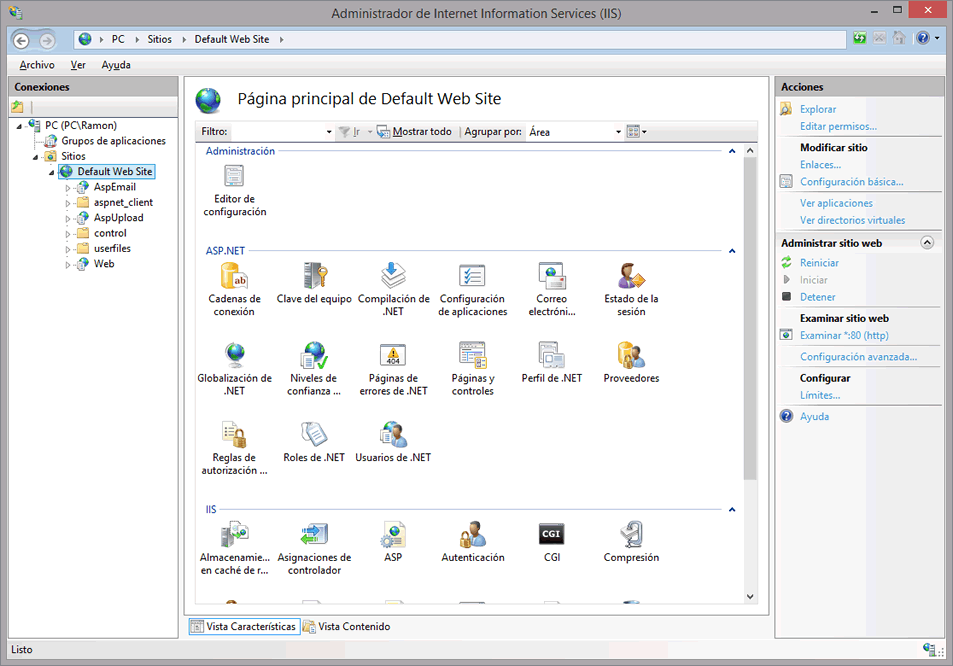
En la nueva ventana que nos aparece escribiremos sobre la casilla alias el nombre del entorno de trabajo que utilizaremos. Te recomiendo que uses uno no muy largo, por ejemplo webs o sitios.
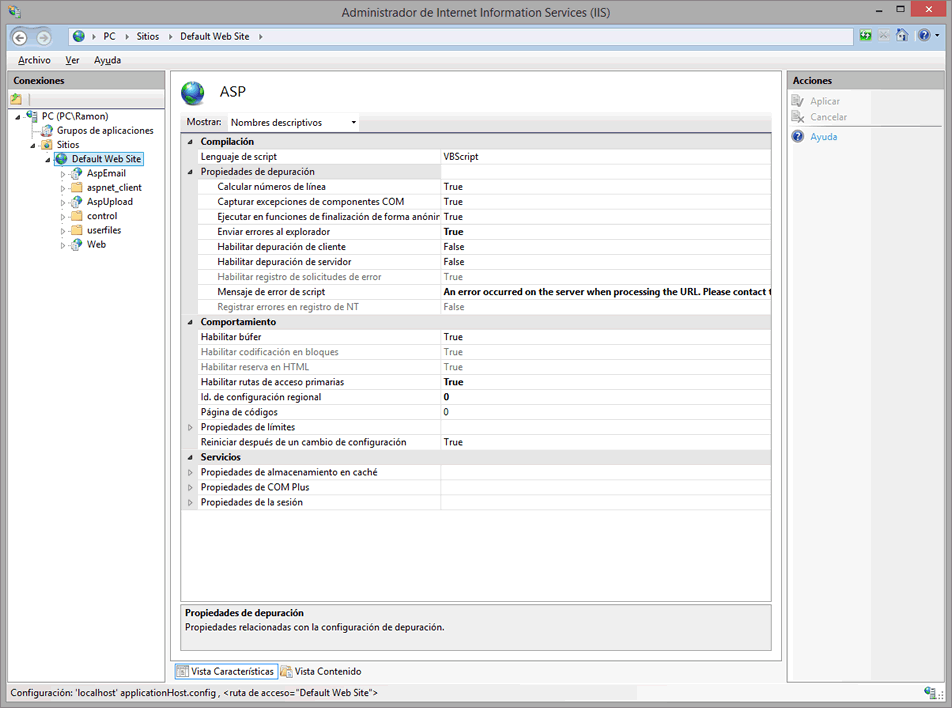
Seleccionamos desde esa misma ventana la ruta de acceso física en donde se encuentran nuestras carpetas con todos los archivos que necesitaremos para programar y diseñar la web a medida.
Por ejemplo, si tenemos creada una carpeta en c:/usuario/documentos/mi_sitio_web pues esa será la ruta que elegiremos.
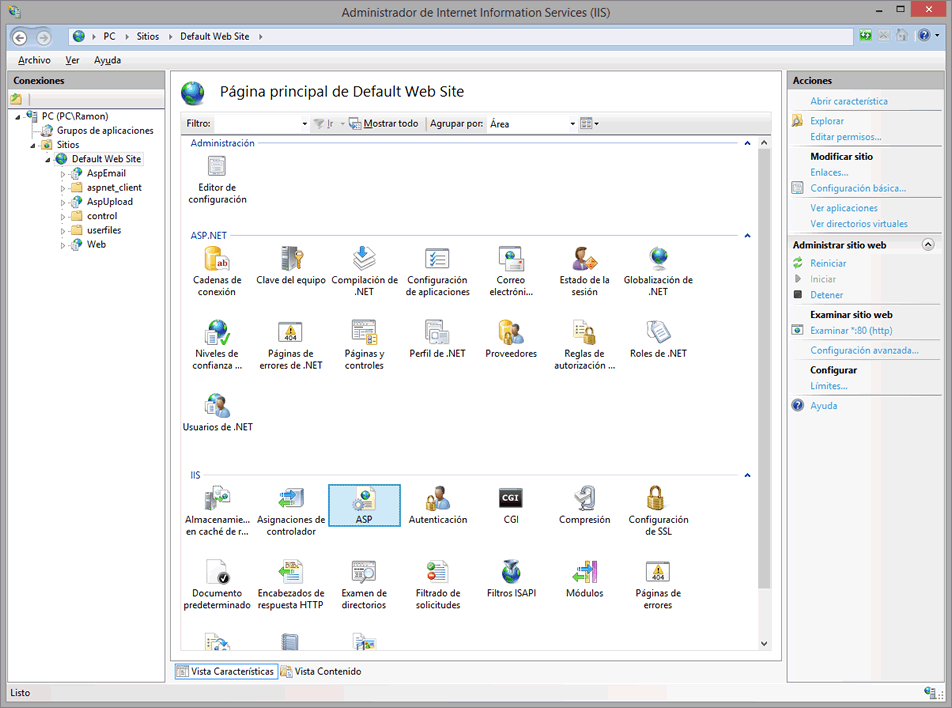
Acto seguido pulsamos en aceptar y listo.
De este modo, si todo ha ido bien, debemos tener configurado ya nuestro entorno virtual sobre el que trabajar y probar nuestra web.
Cabe la posibilidad de que no se haya creado la Application Pool correspondiente para que pueda funcionar correctamente el lenguaje de programación ASP Clásico, en este caso el nuestro.
Para solucionarlo iremos a Grupo de Aplicaciones > Botón contextual (derecho) > Agregar nuevo grupo de aplicaciones
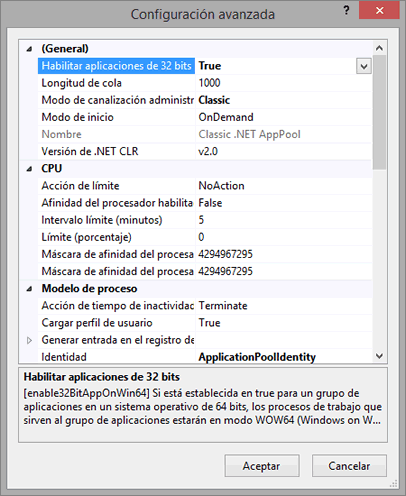
Podemos darle el nombre asp2, seleccionar la versión más reciente y como modo de canalización seleccionar Clásica.
Una vez creada esta nueva aplicación, con el botón derecho sobre la misma clicamos sobre configuración avanzada y una vez allí sobre Habilitar aplicaciones de 32 bits.
Este último paso no es fundamental, pero es bueno y recomendable conocerlo. Si viésemos que nuestras webs fallan y no se ejecutan en ASP deberemos realizar este paso.
Ya nos queda menos para tener configurado nuestro servidor local. Ahora vamos a habilitar las rutas de acceso primarias y habilitar también que el navegador nos muestre los posibles errores de programación que podamos ir cometiendo (y que cometeremos).
Para ello nos dirigimos a Default Web Site, clicamos y vamos a ASP. Clicamos sobre ASP y se nos mostrará una ventana con opciones.
Desplegamos Propiedades de depuración y dejamos en True Enviar errores al explorador. Con ello tendremos configurado que el navegador nos muestre los errores que vayamos cometiendo en la programación web de nuestra tienda online.
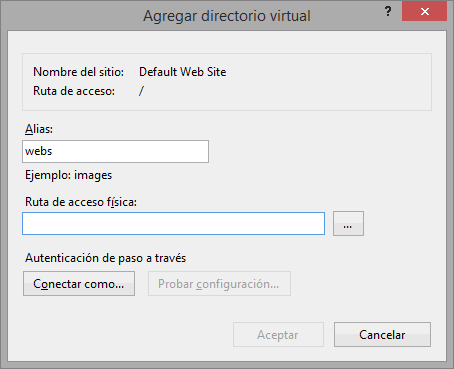
Desplegamos dentro de ese mismo apartado de ASP la pestaña que hay más abajo. Desplegamos Comportamiento. En Habilitar rutas de acceso primarias marcamos True.
Con todo esto tendremos configurado perfectamente nuestro IIS o servidor local para poder ir diseñando y programando nuestra web.
Instalar componentes
Ahora debemos instalar el resto de componentes necesarios para hacer funcionar nuestra web. Para ello debemos descargar de sus respectivas webs las últimas versiones de:
Persits ASPUpload
Este componente ActiveX nos permitirá subir imágenes y archivos a nuestra web.
Persits ASPEmail. Esta es gratuita. La descargamos y nunca nos caducará.
Con este componente podremos mandar formularios y mails en general cuando sea necesario.
Persits ASPJPEG
Este componente nos permite retocar imágenes y adecuarlas al tamaño y forma que queramos. Muy útil.
Helicon ISAPI_Rewrite3
Con Isapi Rewrite 3 lograremos hacer urls amigables. Algo que gusta mucho a Google. Es un simulador de .htaccess para Windows.
Persits ASPPDF
En este caso no lo utilizaremos, pero es conveniente que sepáis que existe ASPPDF, una herramienta capaz de generar archivos PDF. Muchas veces los necesitamos para crear facturas, dossieres, etc,…
Por separado o utilizándolos de manera combinada, estos componente nos serán de vital ayuda. Con ellos, por ejemplo, lograremos que alguien compre un producto, se registre, reciba un mail con la información de su compra y un PDF con la factura correspondiente.
Con todo, lo único que nos resta es estar seguros de que tenemos instalado Microsoft Access.
Probando nuestra primera web
Vale. Muy bonito. Y esto cómo se prueba. Cómo lo uso. Muy fácil. Ve al navegador que quieras. Es preferible usar Firefox o Chrome, ya que con sus numerosos plugins puedes ir corrigiendo muchos errores.
En la dirección de la URL escribe http:// nombre_de_equipo / alias_que_agregamos_en_agregar_directorio_virtual / nombre_carpeta_sitio_web
El nombre del equipo lo podemos averiguar haciendo click con el botón derecho sobre Mi PC en el escritorio > propiedades y ahí se nos mostrará el nombre del equipo. El nombre de alias es el que creamos en los apartados anteriores y que dijimos que lo recomendable es que fuera un nombre corto tipo webs, o sitios.
Mi primera página en ASP
Creamos con notepad un documento y lo llamamos index.asp. En ese documento escribimos exactamente esto:
<%=date%> Esta es la fecha de hoy
Guardamos y lo colocamos dentro de nuestra carpeta del sitio.
Escribimos lo que hemos puesto anteriormente en la url de la barra de direcciones de nuestro navegador:
Ej: http:// mi_pc / sitios / mi_tienda_online
Nos debería devolver la fecha de hoy. Si no lo hace o da algún error de ejecución, puede comentárnoslo abajo y te ayudaremos.
Seguiremos el próximo día con la Parte II del Curso de diseño y programación de una tienda online a medida.
Muchas gracias. Esperamos poder ayudarte.